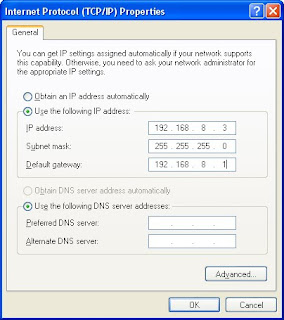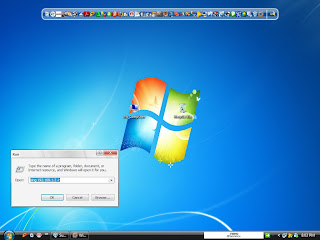Kali ini saya akan mencoba memaparkan langkah - langkah untuk mengkonfigurasi jaringan pada Real System dengan Virtual System akan bisa terkoneksi. Bagaimana caranya.??
Cukup mudah, anda hanya memerlukan tools - tools seperti CD Windows Versi apapun dan aplikasi untuk membuat sebuah
Virtual System.
Disini saya akan mencontohkannya dengan memakai
Windows XP sebagai Real dan Virtual. Sedangkan aplikasi pembangun Virtual System yang saya pakai adalah
VMWare WorkStation.
Berikut langkah - langkahnya :
1. Install Windows XP pada Virtual System, seperti pada gambar di bawah :

2. Setelah itu kita install Microsoft Loopback Adapter pada Real System dengan cara masuk ke
Control Panel pilih
Add Hardware seperti gambar di bawah :

3. Setelah dibuka, tunggu beberapa saat untuk mengidentifikasi Hardware seperti gambar di bawah :

4. Setelah keluar dialog box seperti gambar di bawah, pilih "Yes, I have already Connected..." :

5. Setelah dialog box seperti di bawah muncul, pilih "Install the hardware that I manually...", lalu klik Next :

6. Pilih Network Adapters seperti gambar di bawah :

7. Setelah itu,, pilih Microsoft Loopback Adapter seperti yang tertera pada gambar di bawah :

8. Tunggu beberapa saat sampai proses selesai,, bila di tengah - tengah install ada sebuah peringatan,, pilih
Continue Anyway seperti gambar di bawah :


9. Setelah cmoplete, setting Loopback Adapter pada Real System dengan membuka Control Panel, lalu pilih Microsoft Loopback Adapter seperti yang ada pada gambar di bawah :

10. Setting IP address dengan alamat 192.168.1.1 pada Loopback Adapter,, seperti yang tertera pada gambar di bawah ini :

11. Lalu setting IP dengan address 192.168.1.2 juga pada Virtual System sperti yang saya contohkan pada gambar di bawah ini :

12. Setelah itu,, apabila di ping pada Virtual ataupun Real tidak bisa alias "Request Timed Out", coba matikan Firewall yang ada pada keduanya seperti yang tertera pada gambar :


13. Setelah itu,, coba ping pada Real System. Pada Real System ping ke 192.168.1.2 lewat Command Run pada Start :
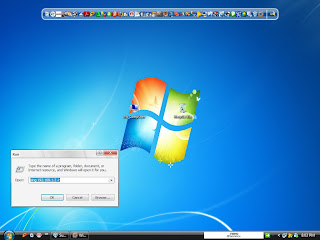
bila berhasil tersambung maka akan tertera seperti gambar di bawah ini :

14. Lakukan juga pada Virtual System. Pada Virtual Sysytem ping ke 192.168.1.2 :

bila berhasil,, maka akan muncul dialog box seperti yang tertera pada gambar di bawah :

Kurang lebih seperti itulah setting untuk mengkonfigurasi jaringan Real dan Virtual System.
Selamat mencoba dan semoga bermanfaat. ^_^